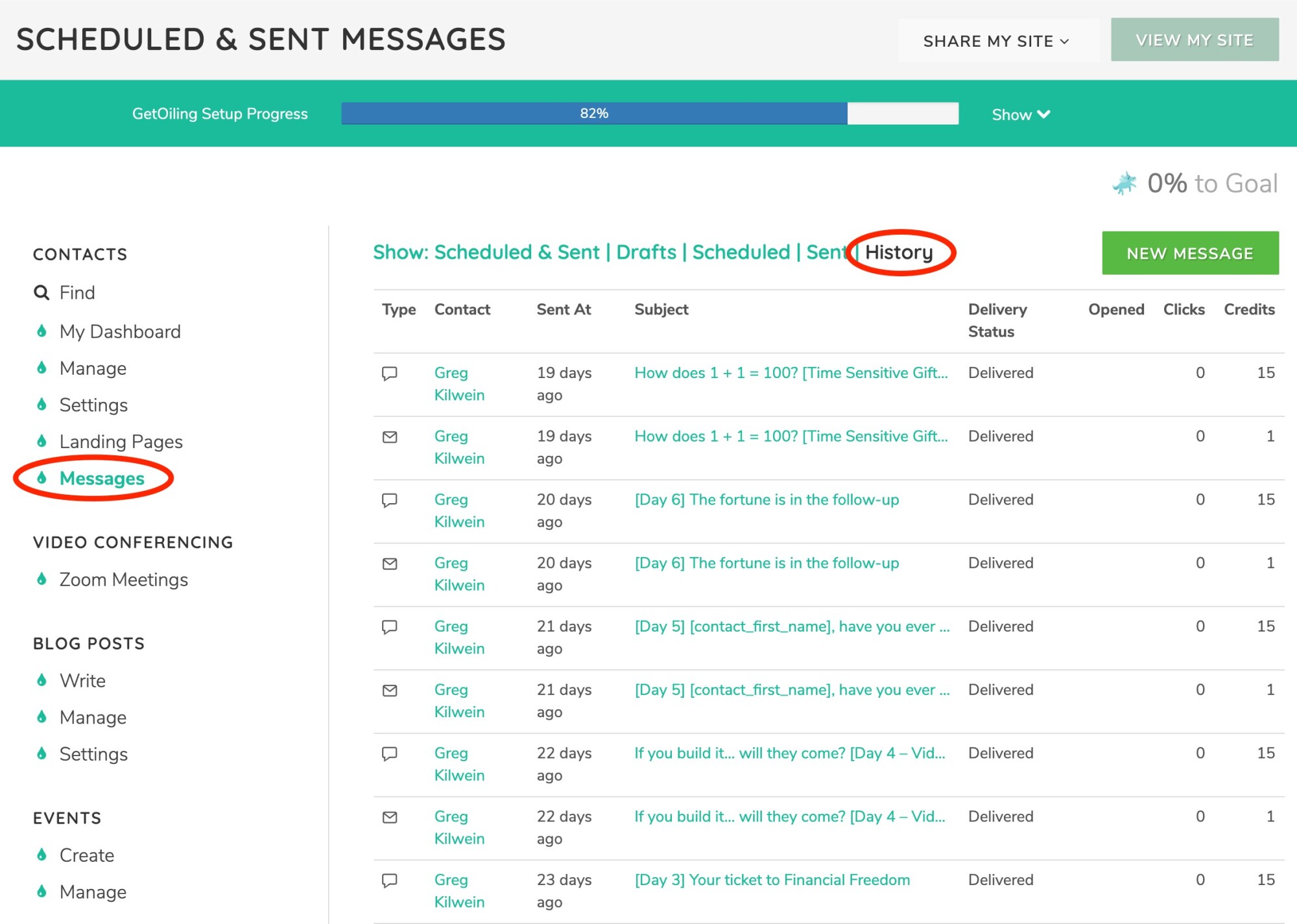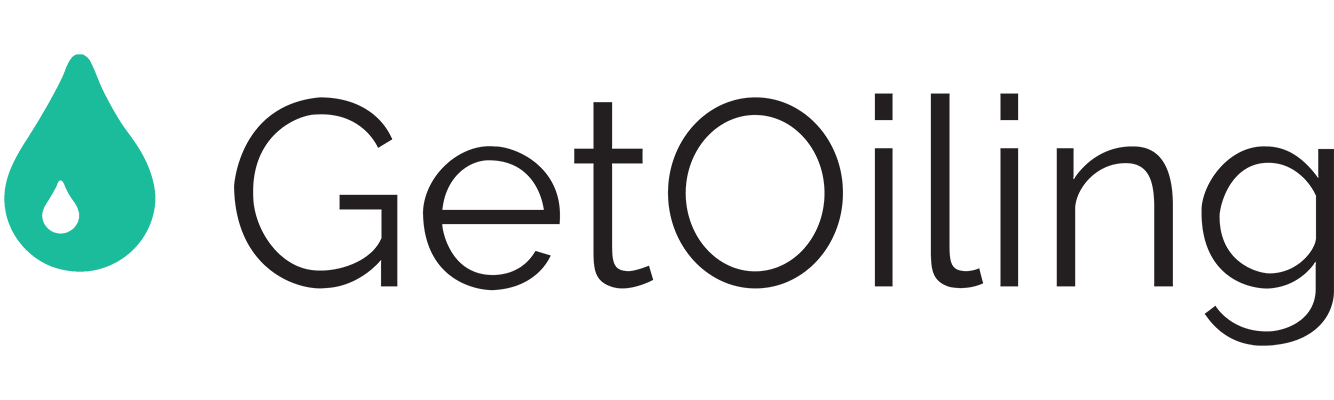Automations are a powerful tool that allow you to design a custom user experience for your contacts, all on autopilot. More specifically, automations allow you to take one or more actions when specific activities are initiated by a contact or the system.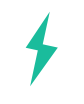
Example Uses
Some examples of how automations can be used are as follows:
- When someone registers on a landing page, an automation can remove a tag from a person, remove them from a campaign, add them to a different campaign, and add a follow-up plan to them.
- When someone clicks a link in an email or text, an automation can start a campaign automatically, remove them from a different campaign, and add them to a vault.
- When someone registers on a landing page, that can send them an email with an automation link in it. If they click it, the automation can tag them and add them to another campaign with the requested information. This allows you to set up a double confirmed opt-in if you'd like.
- When someone clicks a link on a page in your member area, it can automatically start them on a campaign, add them to another vault, etc.
- When someone finishes a lesson or class in your member area, that can run an automation to tag them or start a campaign, etc.
- Automations can be run manually one-by-one or in bulk.
- After a few days have passed, opting people out of email who have not clicked a link in an email that was sent by a campaign. This allows you to clean up your contact list.
Getting Started
To get started in using automations, go to the Contacts menu, click on Settings, then click on Automations. This feature is available on the Basic or higher plan level.
Learning More
If you'd like to learn more about automations, click here to read our help article with more details.
As always, if you have any questions or feedback, please let us know at support@GetOiling.com 🙂
The date and time selection control in GetOiling has been upgraded. The control now is much more usable on mobile devices and allows typing in of dates and times. This has been a frequent request so we are excited to be able to provide this update!
The new date and time selection looks like this on a desktop device. On a tablet or smartphone, it will look like a date and time control that is built into your device, and will be easier to use than the old way of selecting dates and times.
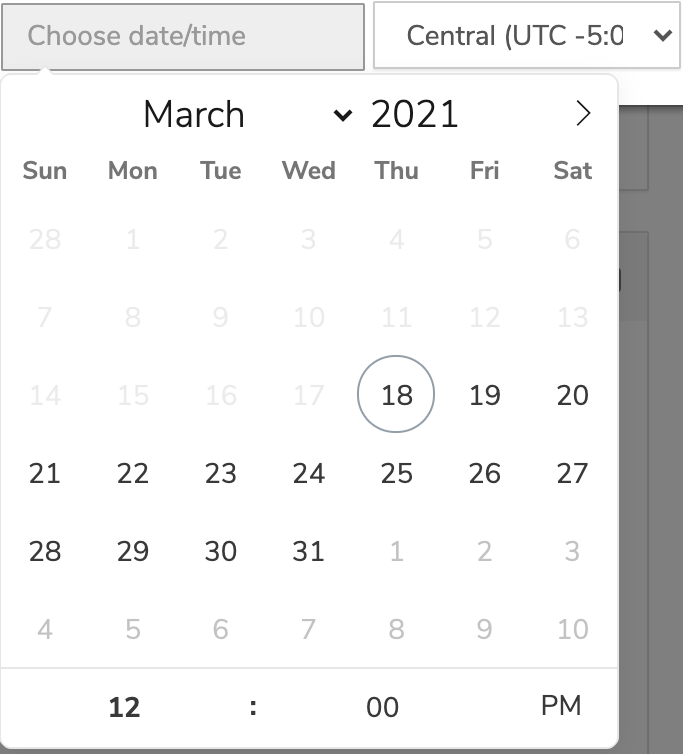
By comparison, here is the old date and time selector:
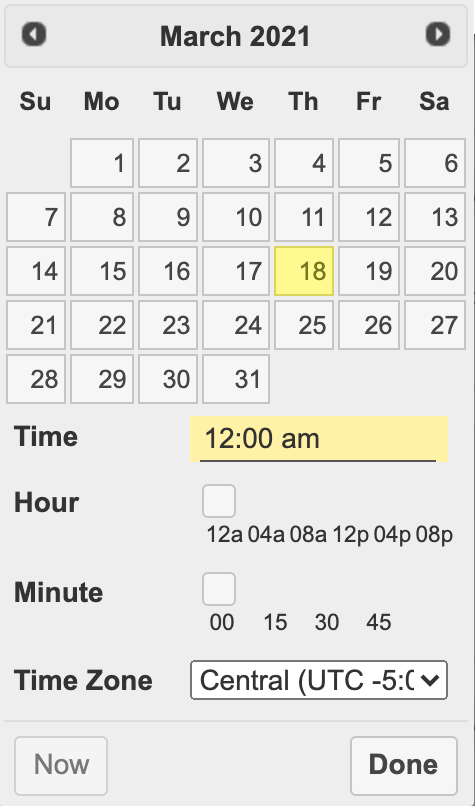
As always, if you have any questions or comments, please let us know at support@GetOiling.com. Thank you!
Based on input from customers, the page editor has been updated with the following changes:
Know & Set When A Section Shows Only On A Specific Device
There now are four additional icons (the first four on the left, below) that allow you to quickly see and change what devices that the section is visible in. Devices range from mobile phones on the left, up to larger-screen computers shown on the 4th icon from the left. The icon will dim when the section is not visible on that device, like in the example below where that section will not be visible on mobile phones but it is visible on other devices. Additionally, hover over the device type to see whether it is visible on that device, and click it for easy access to toggle that setting.
There also is a new gear icon at the far right. Clicking this icon will hide the section toolbar in case it gets in the way of editing or if you'd simply like to de-clutter your view of your page.

Parallax Position
When editing the page section (clicking the "Edit Section Settings" button in the toolbar above, the fourth icon from the right), there now is a new Parallax Position slider. If you've chosen a parallax background and your image didn't fully cover the section from the top to the bottom of the page, try adjusting this setting - there usually is a setting that will cover the page.

Mobile Usability Improvements
More and more people are editing their pages on a mobile device, so the page editor has received some usability improvements:
- Previously, the bar with the Add, Settings, Save, and View buttons on it would stick partway to the top of the page. Now, it will fully scroll off the page to get out of the way.
- The new section controls toolbar is initially hidden when editing on mobile devices to allow you to see more of your content and to get out of the way when you're tapping to edit it. To show the section tools, tap the gear icon (shown below) to open the section toolbar.

- Popup windows on mobile devices have been expanded to be the full size of the page. This allows more room to work on smaller devices.
- There are also a few other smaller look-and-feel and usability enhancements to improve the quality of the editing experience.
Please let us know if you have any questions or run into any issues at support@GetOiling.com. Thanks!
If you have a lot of campaigns, this change should help out!
Now, when you're adding a campaign to a contact, either on the individual contact's detail page or using the bulk "Add Campaign, Follow-Up Plan, Vault, or Tags" feature, the system will now allow you to quickly find and filter campaigns by name. Additionally, the bulk "Add Campaign, Follow-Up Plan, Vault, or Tags" feature will allow you to search for follow-up plans by typing in a name.
We hope this helps you save some time when you're working with campaigns and follow-up plans.
Here is the individual contact detail page: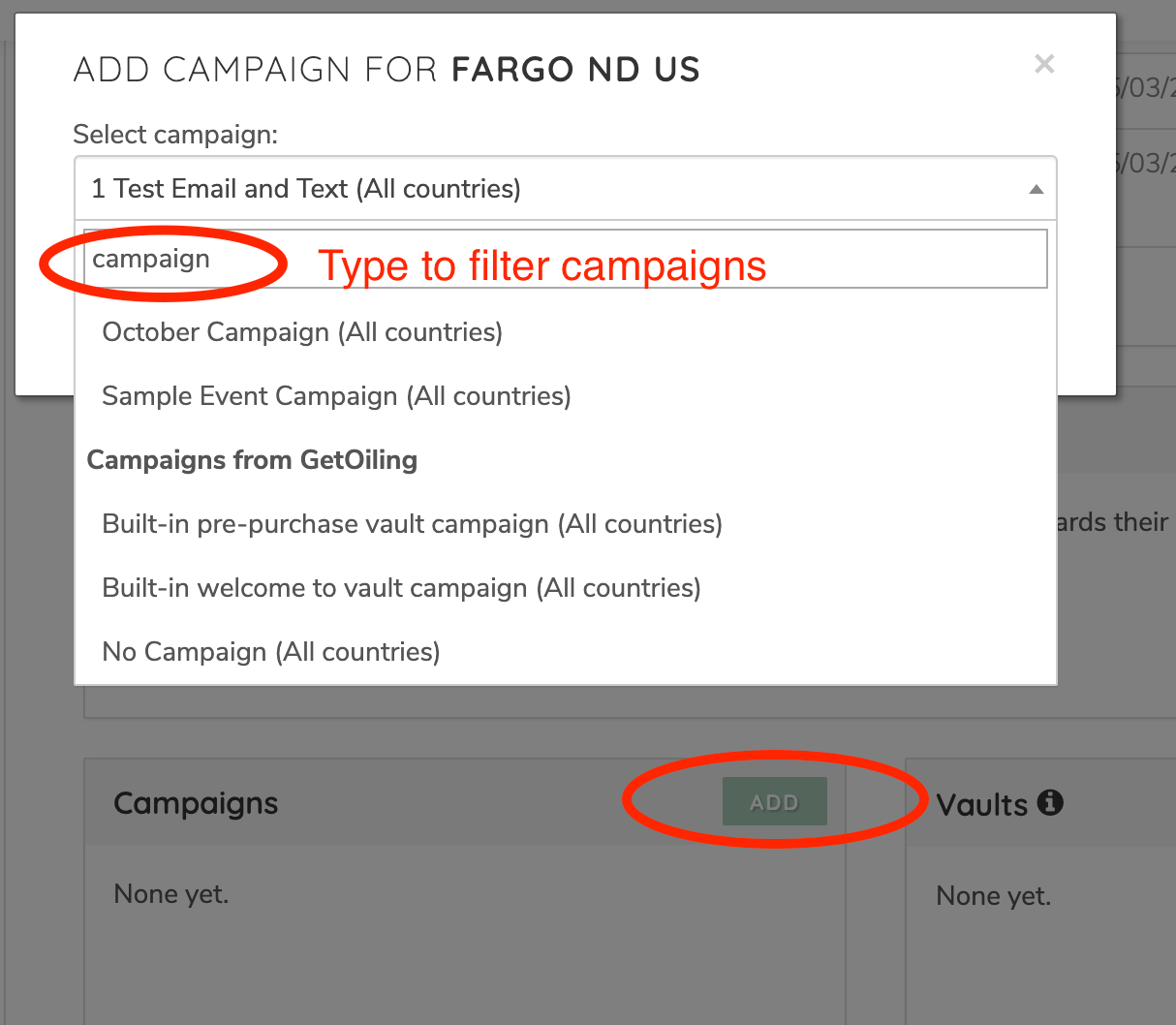
And here is the bulk "Add Campaign, Follow-Up Plan, Vault, or Tags":
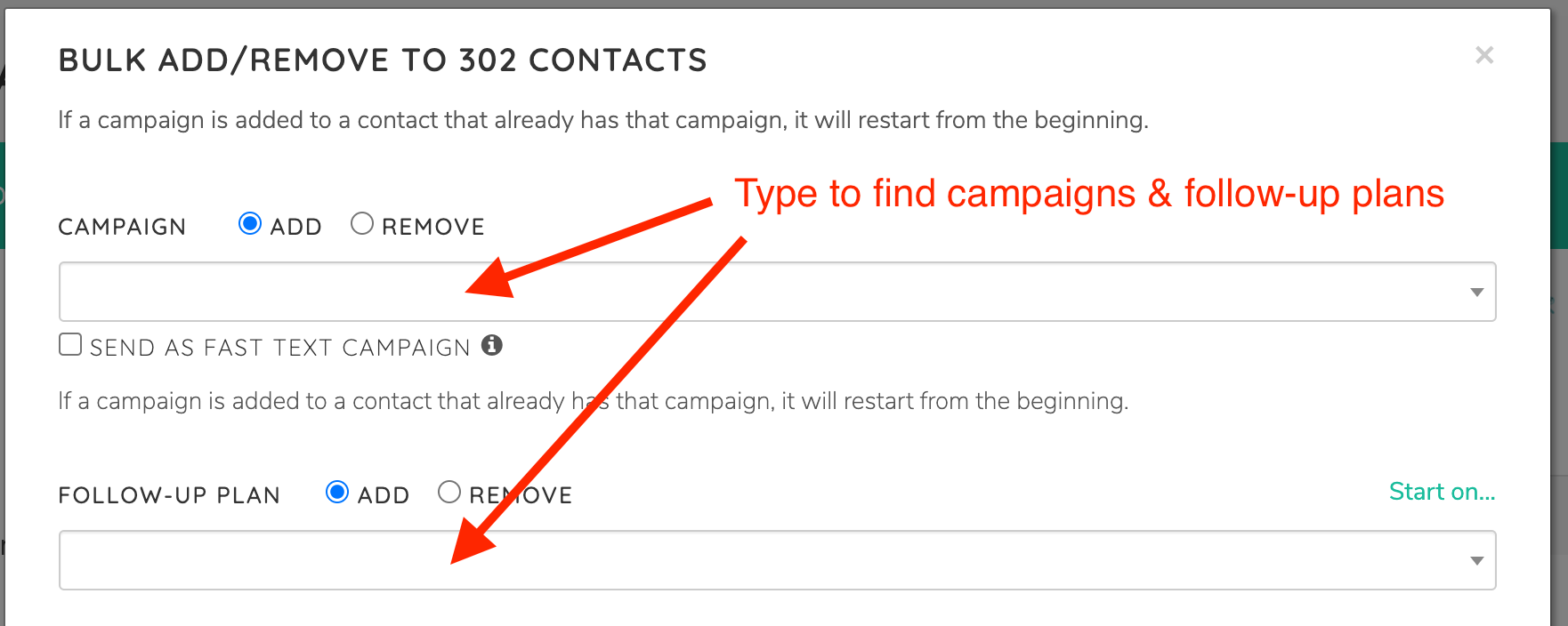
As always, if you have any questions, comments, or feedback, please reach out to support@GetOiling.com .
Have you ever wanted to know if a campaign was sent, or maybe you're wondering how your credits were used?
There now is a history of email and text messages sent from your account. Go to the Contacts menu, click on Messages, then click the History tab. Here is a direct link to that feature.
The Delivery Status represents the current delivery status. If you just sent a text message and immediately check this screen, it may take some time for the message to be delivered and reported back to your account.
If you have any questions or feedback, let us know at support@GetOiling.com.