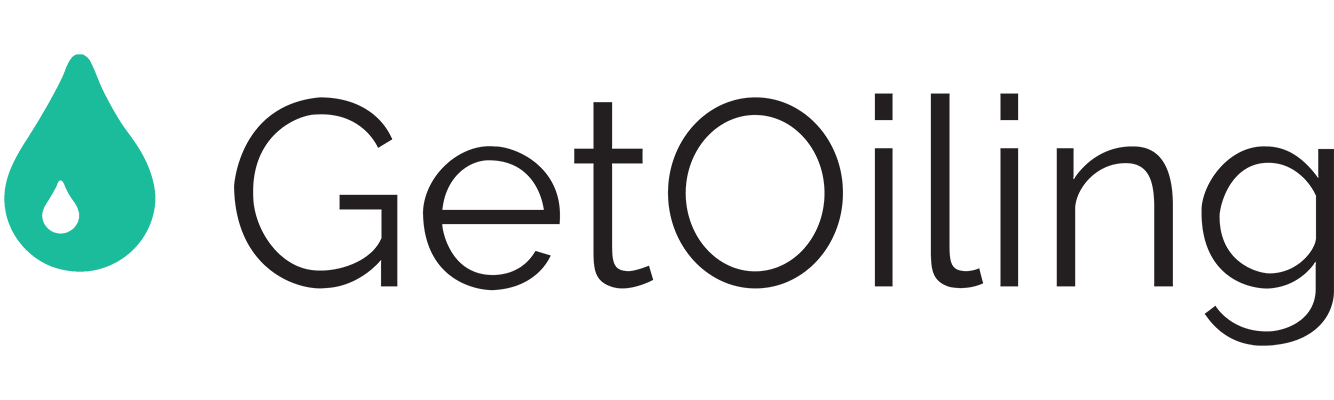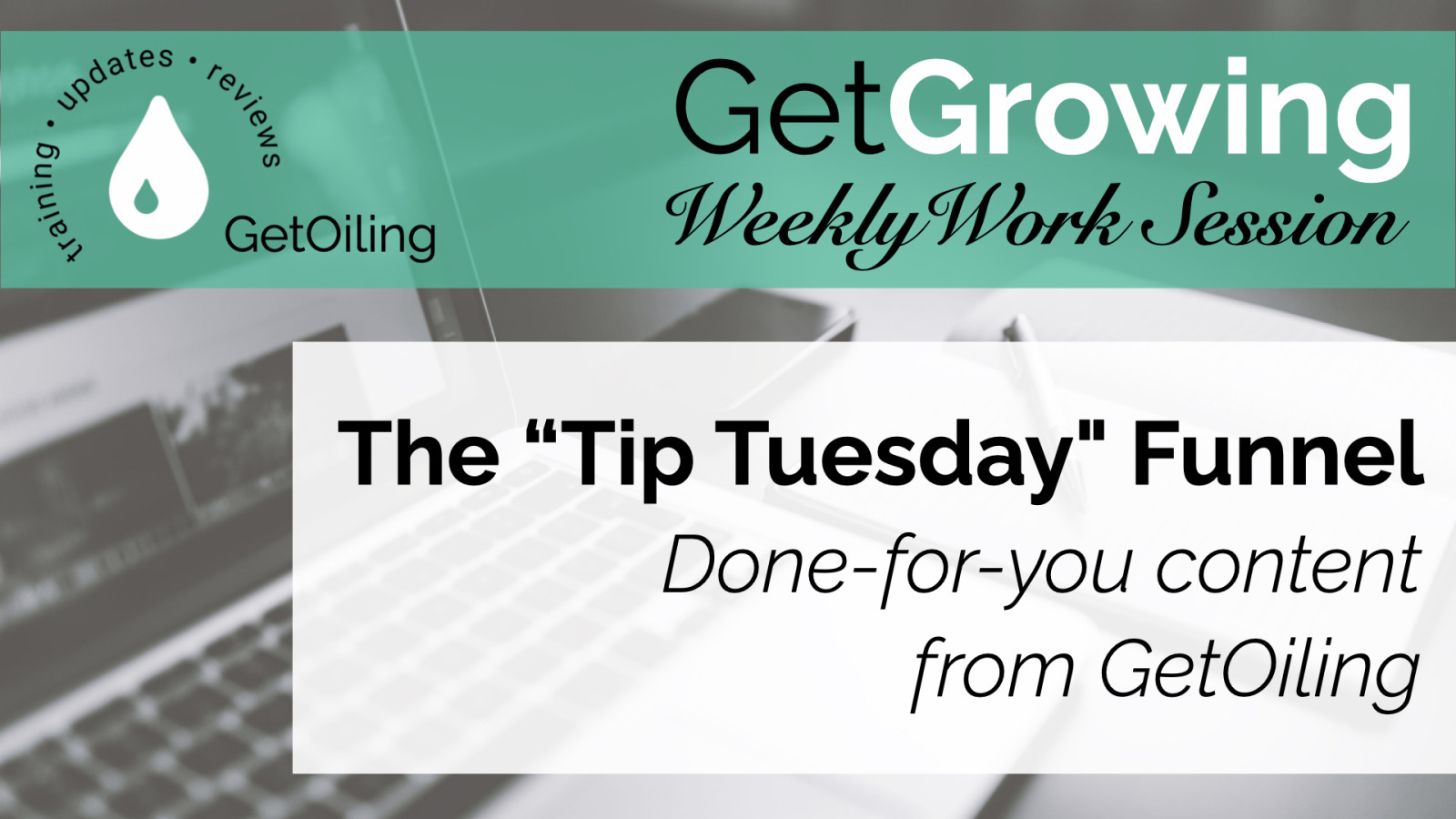There are two exciting updates for the GetOiling editor!
1. Button colors may now be quickly and easily changed, and links may be switched to buttons and vice versa. Now, when editing a link, click the Style icon and choose from one of your button styles and the button will change colors, or the button can be changed to a link. Watch the short video below to see this in action.
2. It's now easier to create a link that jumps to another part of the page (sometimes called "anchor links") using the page editor. First, edit the section that you want a link to jump to by clicking the section settings icon shown here: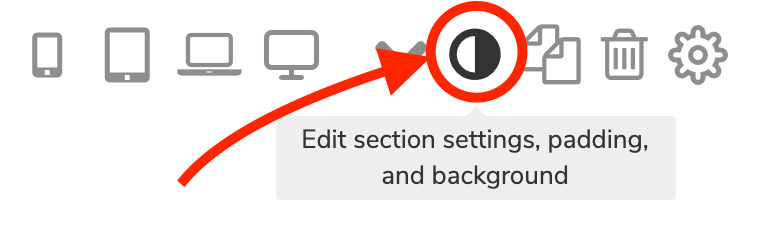
Next, scroll down and enter a jump-to name for the section. In this example below, the name entered is chapter-1 .
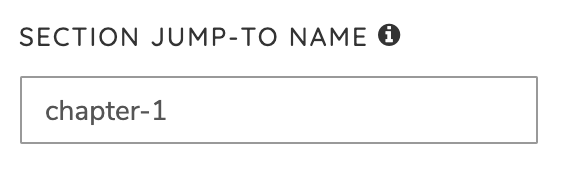
Finally, go to another section on the page and then insert a link, and then enter in # plus the section's jump-to name into the URL box, as shown below. In this example, #chapter-1 is put into the URL box. Then, save your page and click on the link to test it out!
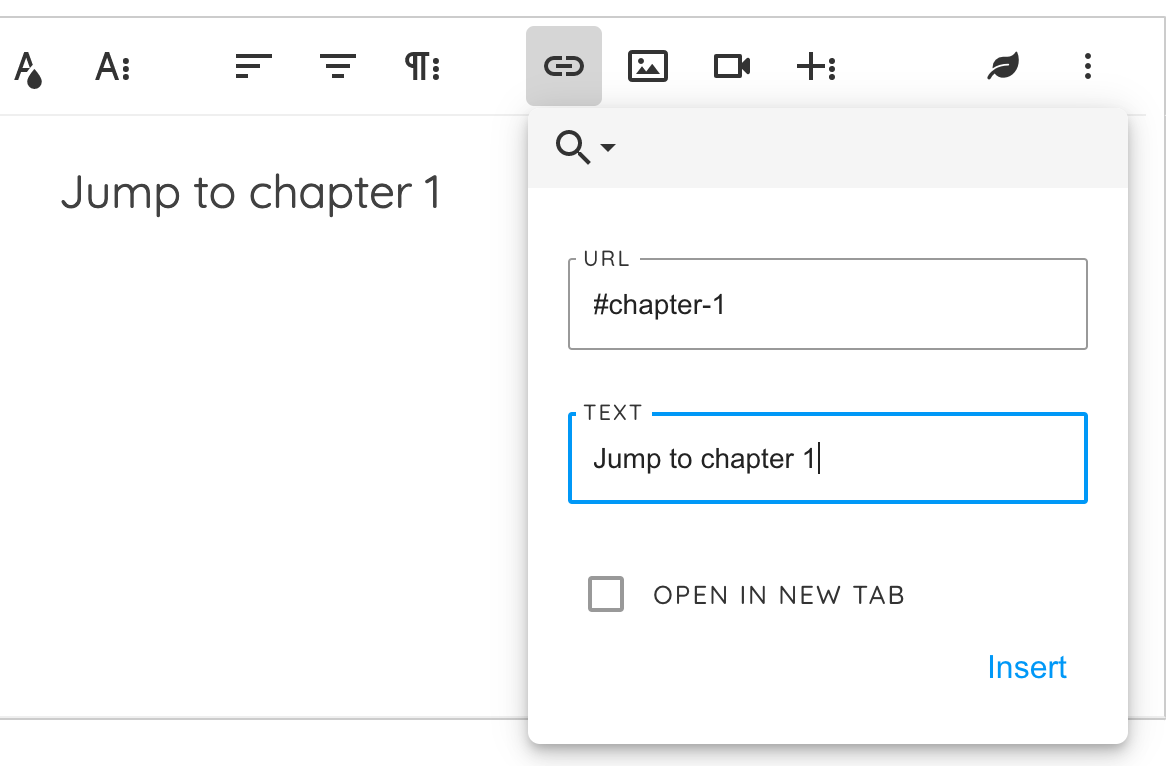
If you have any questions or feedback on these updates, please let us know at support@GetOiling.com. We hope you find these changes make your life a bit easier when working with GetOiling!
After hearing from many of you that you'd like it to be faster and easier to go right to what you want to in the GetOiling back office, we're excited to announce this new quick start feature on your GetOiling dashboard. It allows you quickly go to specific areas in the system without looking through the menu.
Most of these are links to common features in the GetOiling back office, but there are three that operate differently:
- Send Email or Text. This allows you to easily choose one or more contacts and send an email or text to them right from the dashboard.
- Send Campaign. If you want to send a campaign to one or more people, this link allows you to easily do so. This can be very useful for content creators who provide monthly newsletters in the form of a campaign - it allows you to more easily send the campaign.
- Find Contact. Type in all or a part of the name or email address of the contact you want to find right from the dashboard.
The rest of the links are based on a combination of feedback from everyone and links that are used most frequently. This panel can be collapsed by clicking the "What would you like to do today?" header.
If you have any questions or feedback, please contact us at support@GetOiling.com . Thank you!
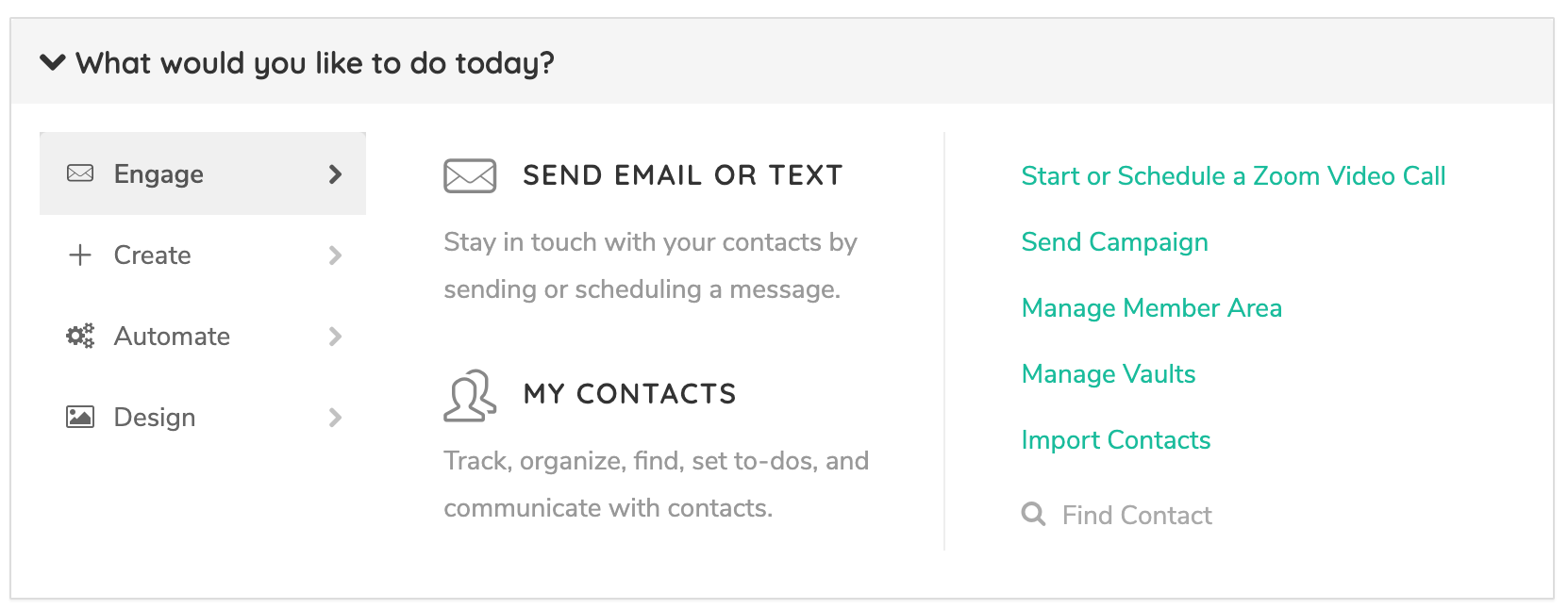
We are super excited to announce that we have made it simpler to bring Canva designs into GetOiling. This allows you to easily create and add images or PDF designs from Canva right into GetOiling without having to open Canva separately.
It requires a separate Canva account which you can get by clicking here.
If you'd like to try it out yourself, there's a new Canva button in many places now in GetOiling.
First, inside the editor, there's a new Add Design From Canva button. This means anywhere that you can add an image, you can now open Canva and have the image go right into the editor and your image or file gallery. Below, if you click on the Insert Image button in the toolbar, there will be an Add Design from Canva button there.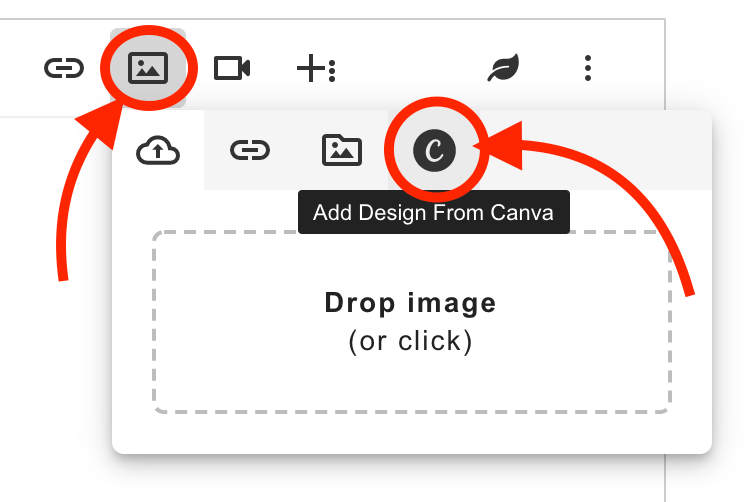
Second, in places where you can select images, like under Customize My Site where you can choose the website custom share image, there now is an "Add Design From Canva" button to add images there. Here is a short video showing one example of where this button is:
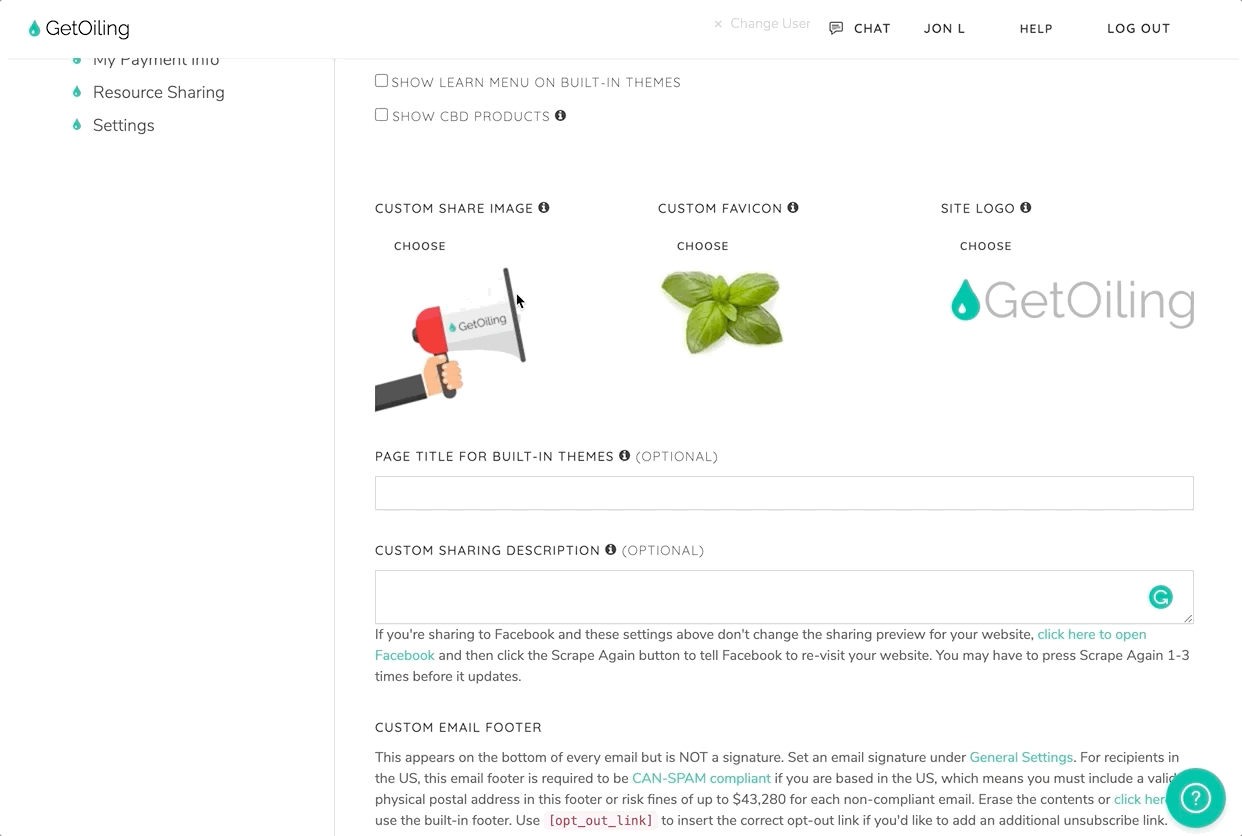
Canva supports a variety of design types, and image (PNG) and PDF download options. The image size can be specified as well, but if you use a custom size, there won't be any templates available to choose from.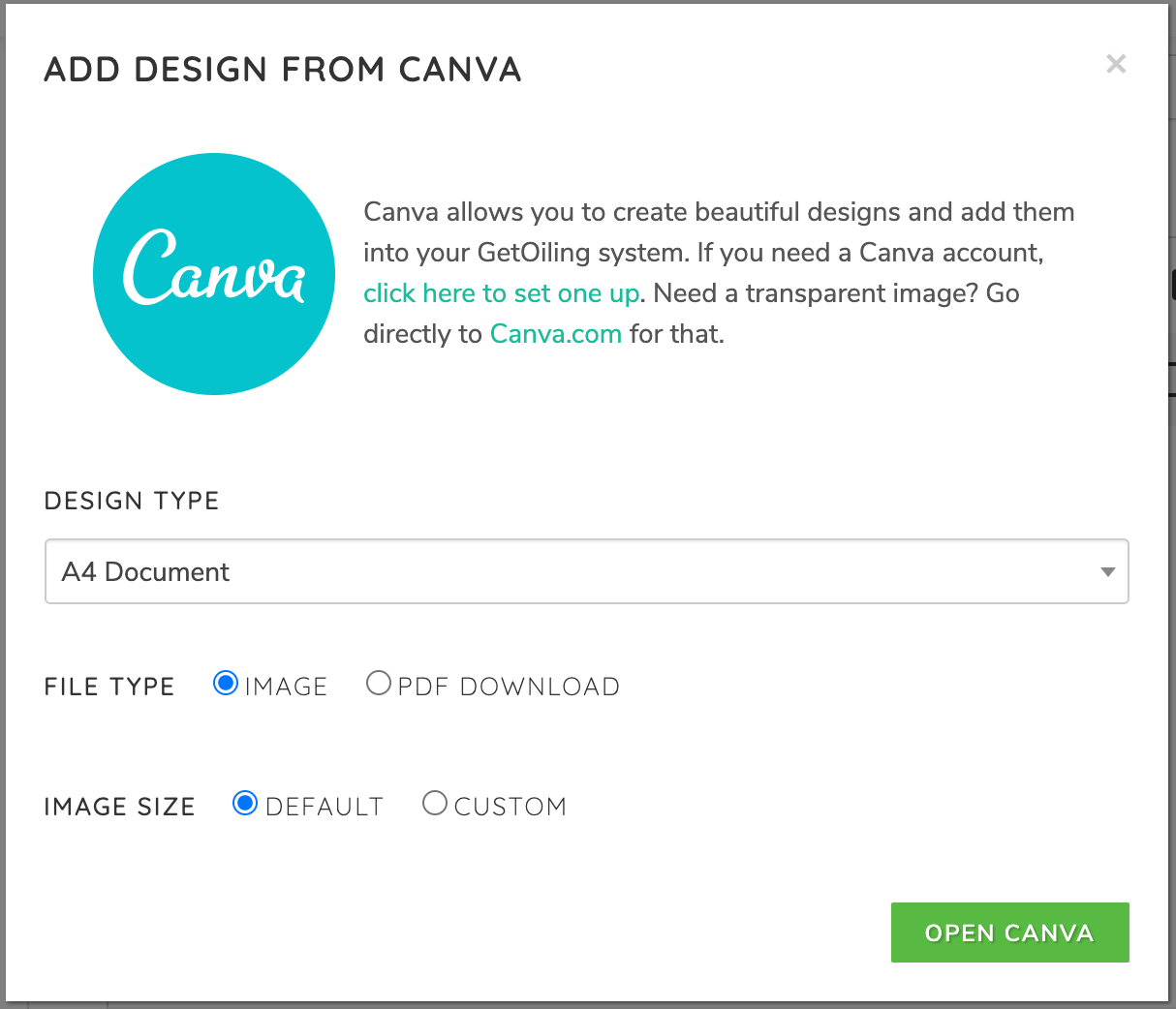
We hope this is a valuable addition to our ongoing commitment to help you grow your business faster and easier than ever. Please reach out to support@GetOiling.com if you have any questions. Thank you!
Automations are a powerful tool that allow you to design a custom user experience for your contacts, all on autopilot. More specifically, automations allow you to take one or more actions when specific activities are initiated by a contact or the system.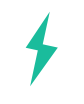
Example Uses
Some examples of how automations can be used are as follows:
- When someone registers on a landing page, an automation can remove a tag from a person, remove them from a campaign, add them to a different campaign, and add a follow-up plan to them.
- When someone clicks a link in an email or text, an automation can start a campaign automatically, remove them from a different campaign, and add them to a vault.
- When someone registers on a landing page, that can send them an email with an automation link in it. If they click it, the automation can tag them and add them to another campaign with the requested information. This allows you to set up a double confirmed opt-in if you'd like.
- When someone clicks a link on a page in your member area, it can automatically start them on a campaign, add them to another vault, etc.
- When someone finishes a lesson or class in your member area, that can run an automation to tag them or start a campaign, etc.
- Automations can be run manually one-by-one or in bulk.
- After a few days have passed, opting people out of email who have not clicked a link in an email that was sent by a campaign. This allows you to clean up your contact list.
Getting Started
To get started in using automations, go to the Contacts menu, click on Settings, then click on Automations. This feature is available on the Basic or higher plan level.
Learning More
If you'd like to learn more about automations, click here to read our help article with more details.
As always, if you have any questions or feedback, please let us know at support@GetOiling.com 🙂
The date and time selection control in GetOiling has been upgraded. The control now is much more usable on mobile devices and allows typing in of dates and times. This has been a frequent request so we are excited to be able to provide this update!
The new date and time selection looks like this on a desktop device. On a tablet or smartphone, it will look like a date and time control that is built into your device, and will be easier to use than the old way of selecting dates and times.
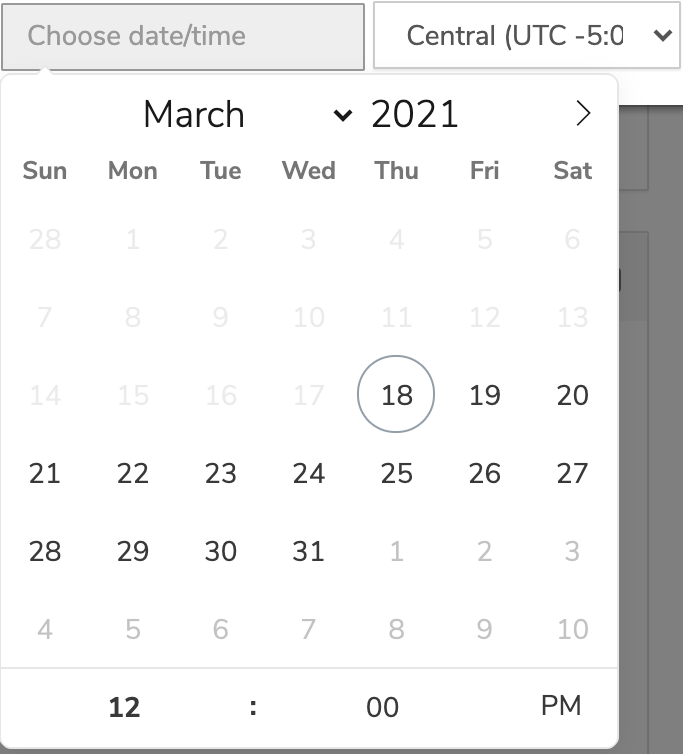
By comparison, here is the old date and time selector:
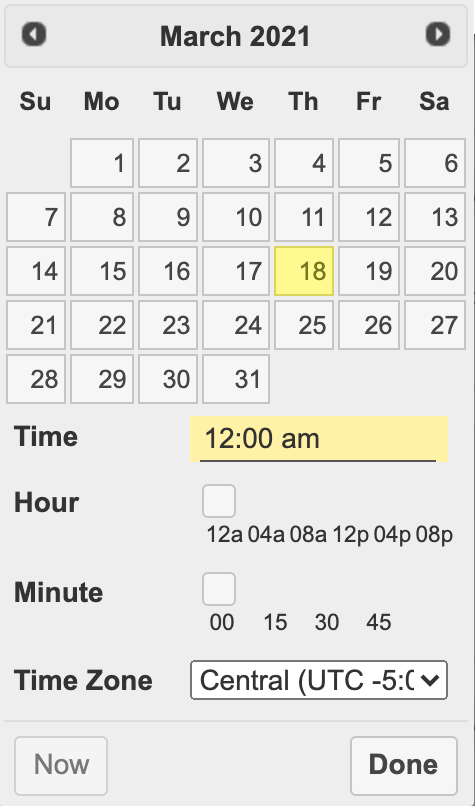
As always, if you have any questions or comments, please let us know at support@GetOiling.com. Thank you!