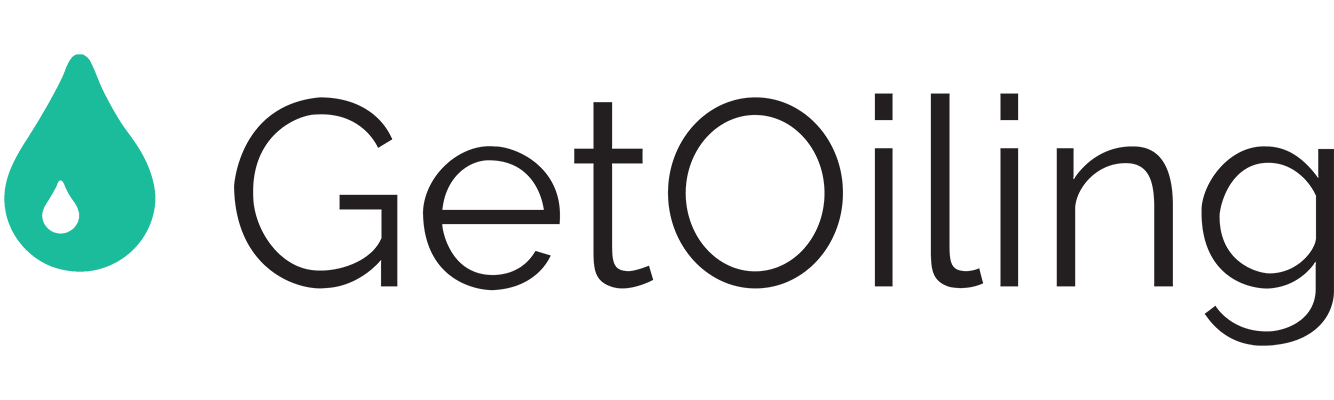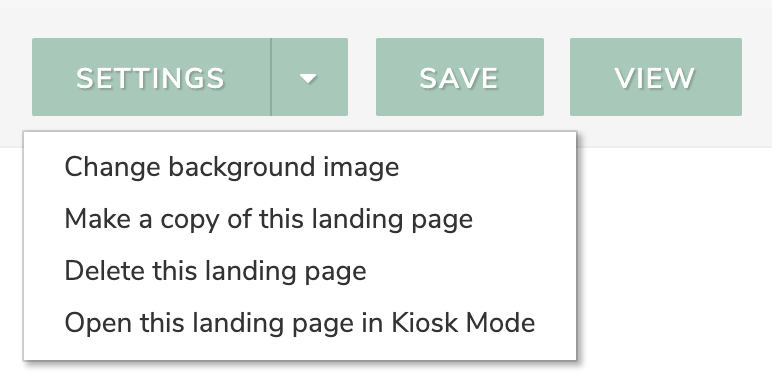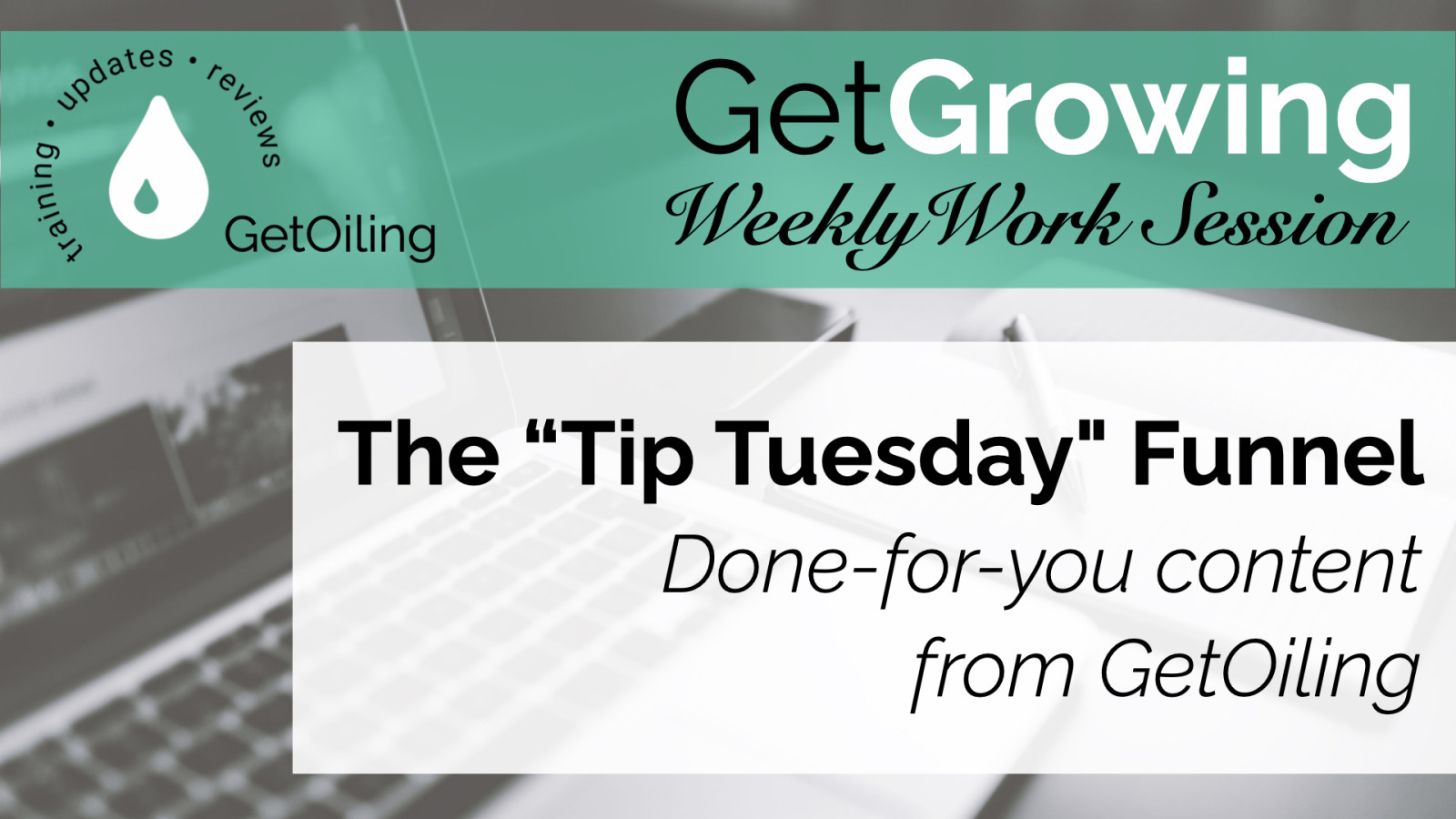Enhance your branding, visual appeal, and functionality of your member area with the following changes!
First, a photo may now be used in place of the name of the content in the vault content list. For example, instead of simply showing a page name, you can display an image instead. When you're editing a vault, click the photo thumbnail and choose a photo to display. If you would like the photo to display without the name, uncheck the box below the list of vault content.
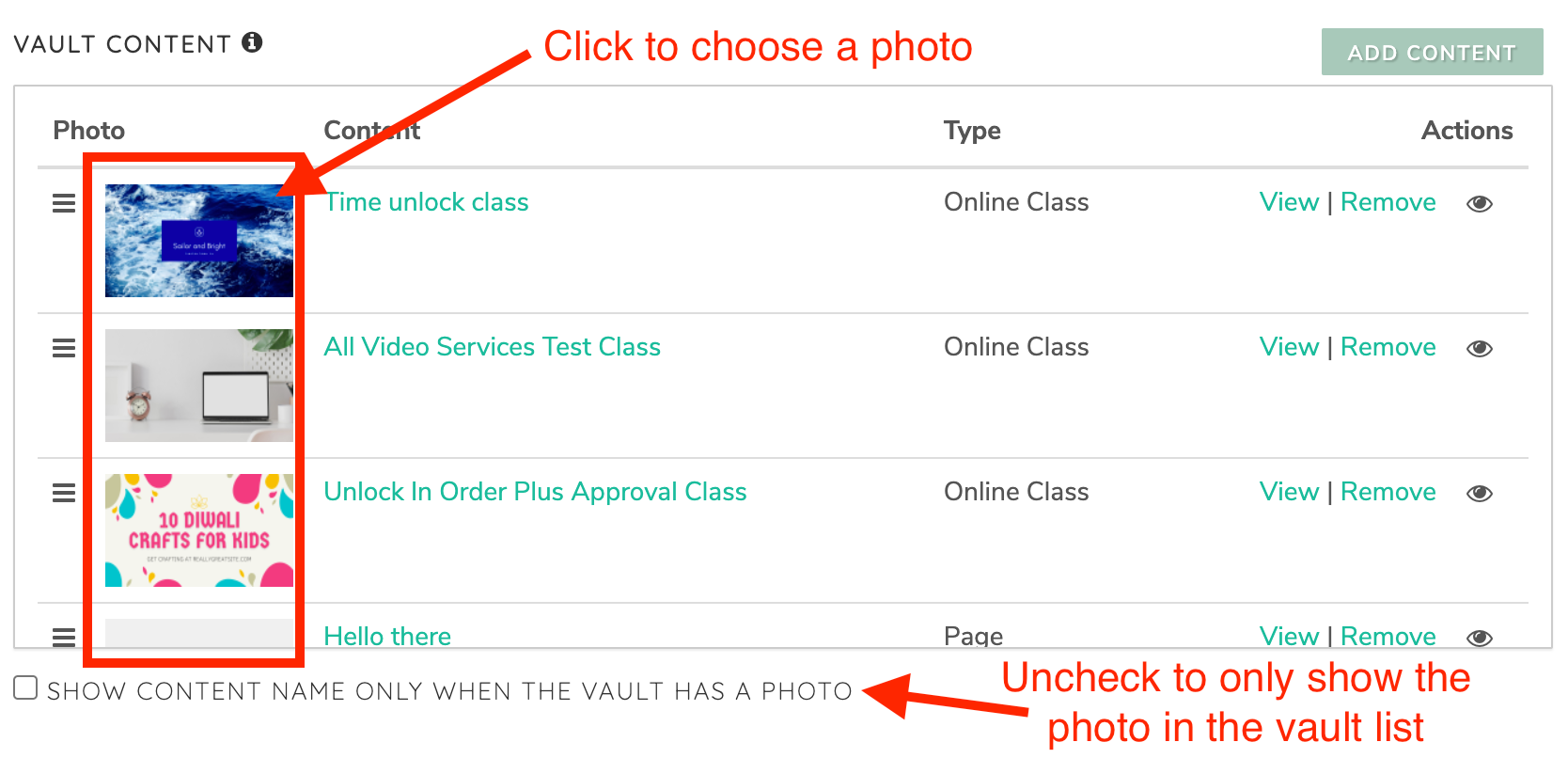
Similarly, a photo may now be used in place of a lesson name in the lesson list of a class. When you're editing a class, click the photo thumbnail and choose a photo to display. If you would like the photo to display without the lesson name, uncheck the box below the list of lessons.
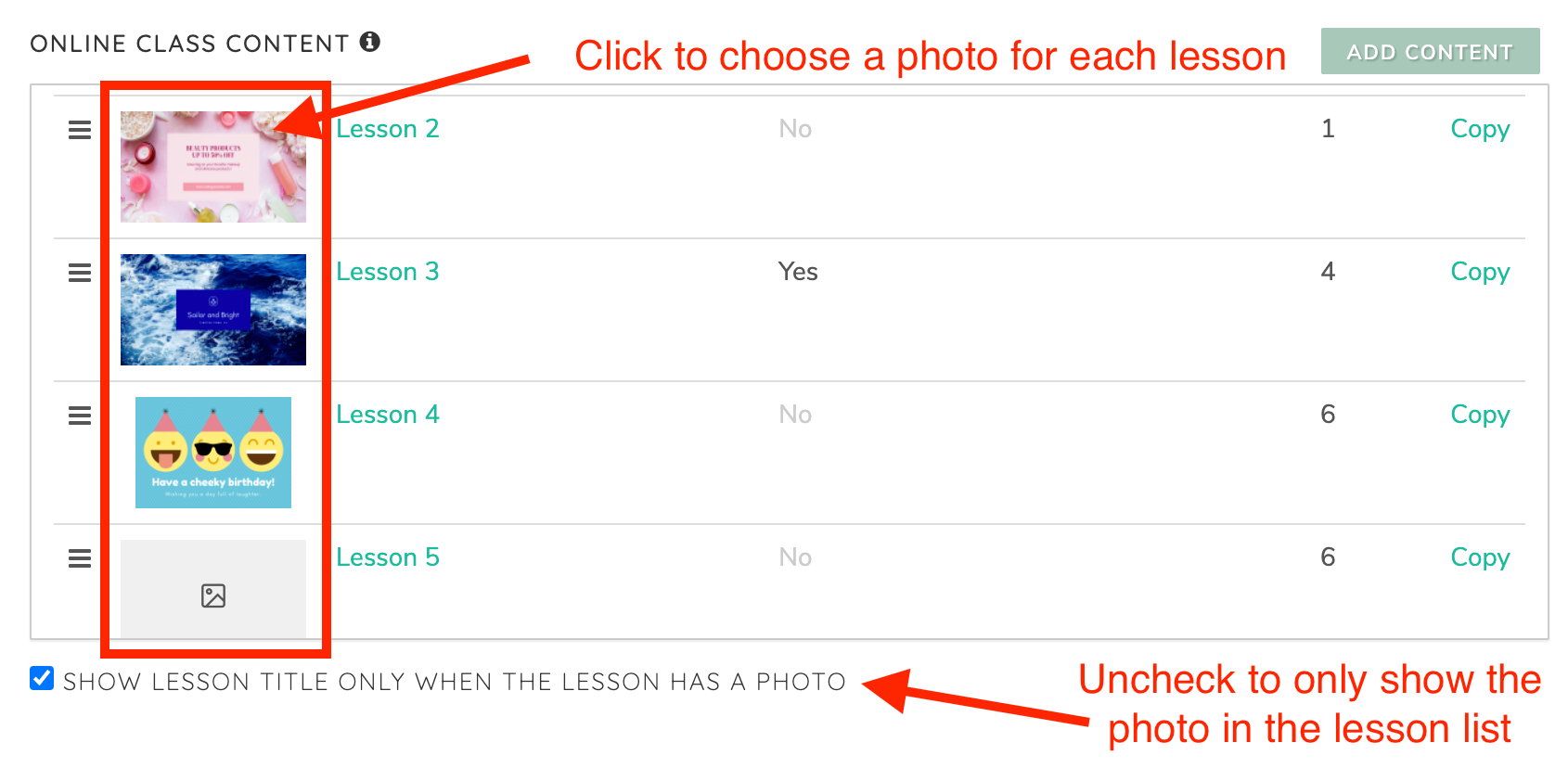
Vault Sales Pages
For existing members in your member area, have you ever wanted to show a free vault but have to approve people to get in? Or have you had a vault that has a really awesome sales page that you want people to see? Now, you can do both of those with this new feature. Check the "Let others in the member area see and join this vault" box, and you'll see a few options. People can continue to be sent to the vault, or you can send them to a custom page or any URL of your choosing. When it is set up this way, any vaults that a person who's already in your member area is not in will be sent to the vault, the website custom page, or your URL when they click.
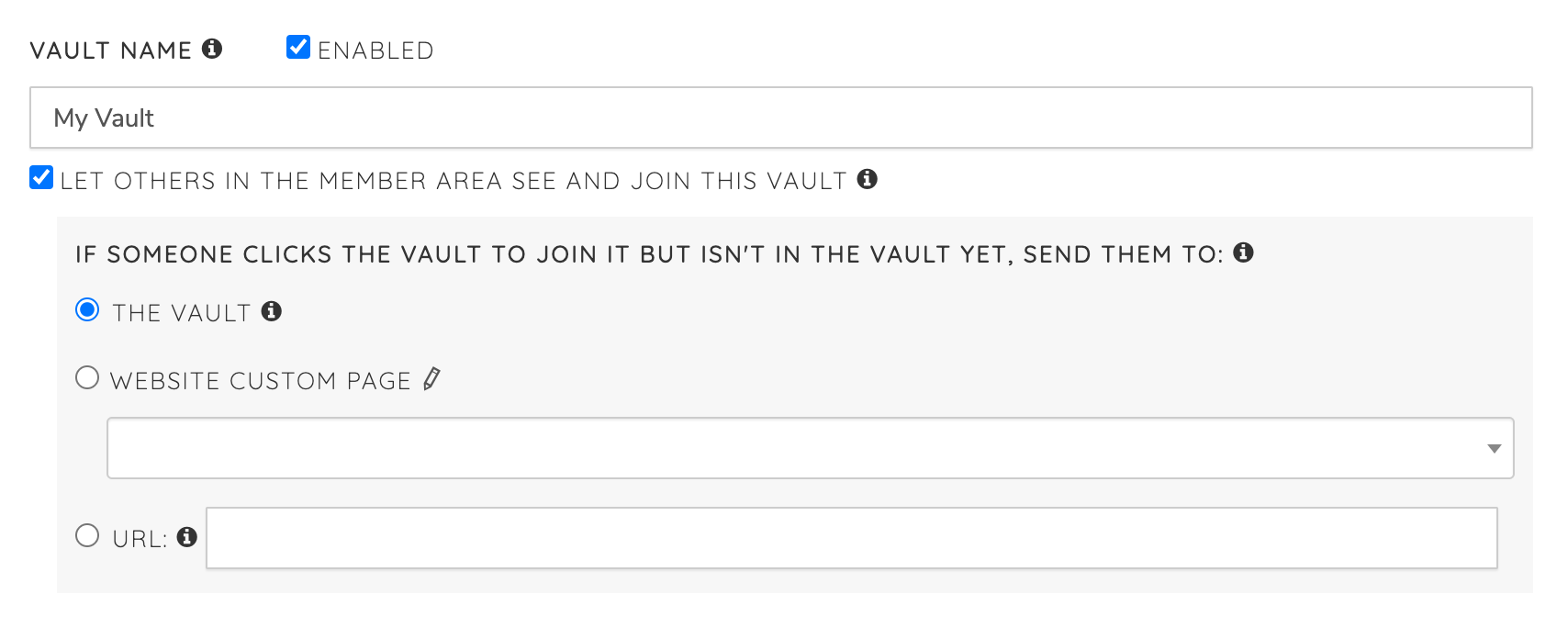
We hope these changes are helpful for you. Please reach out to support@GetOiling.com if you have any questions or comments. Thank you!
We're excited to announce a way to add more fields to your forms on your pages in GetOiling! This could allow you to eliminate some third-party forms products and do more within your GetOiling system.
Now, you can add up to 50 custom fields on a form, reorder the fields, and even change what type of field it is to create lists for people to choose from.
When you're editing the lead capture settings on a page, there now is an Add Field button at the bottom, and any fields you add can also be removed. The field type can be changed, and the list that appears next to each field can be edited with the Edit List link. Once someone registers, you'll get an email with their responses, and the responses will appear under their Past Actions in their contact record for you to click on and review. This is great for client intake forms, lightweight surveys, gathering information when letting people into a vault, and more.
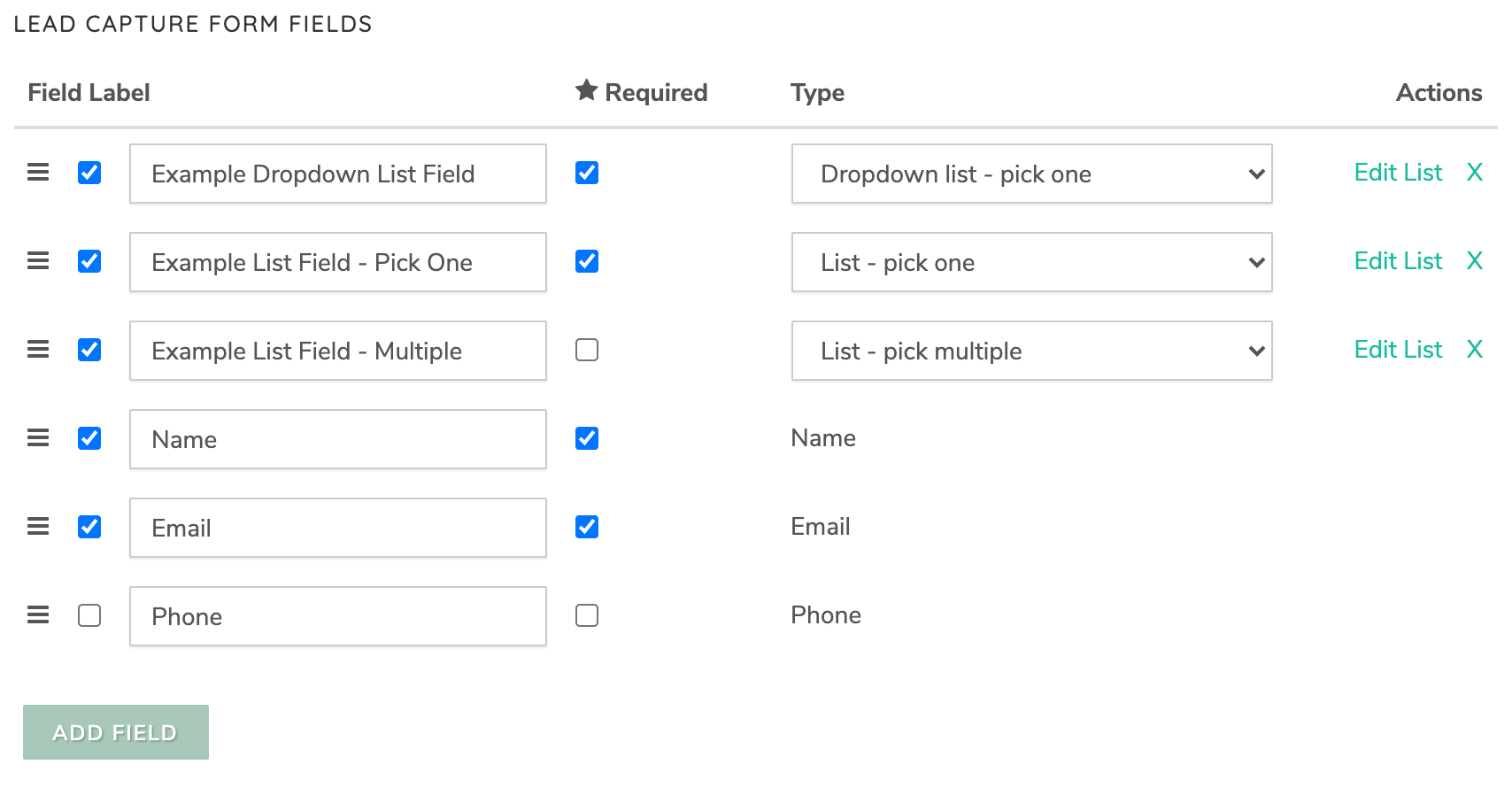
The Page Builder Settings Improvements
The Page Settings box now has tabs to make it easier to navigate. Click a tab to go to the associated section. For example, here is the Page tab below with common page settings:
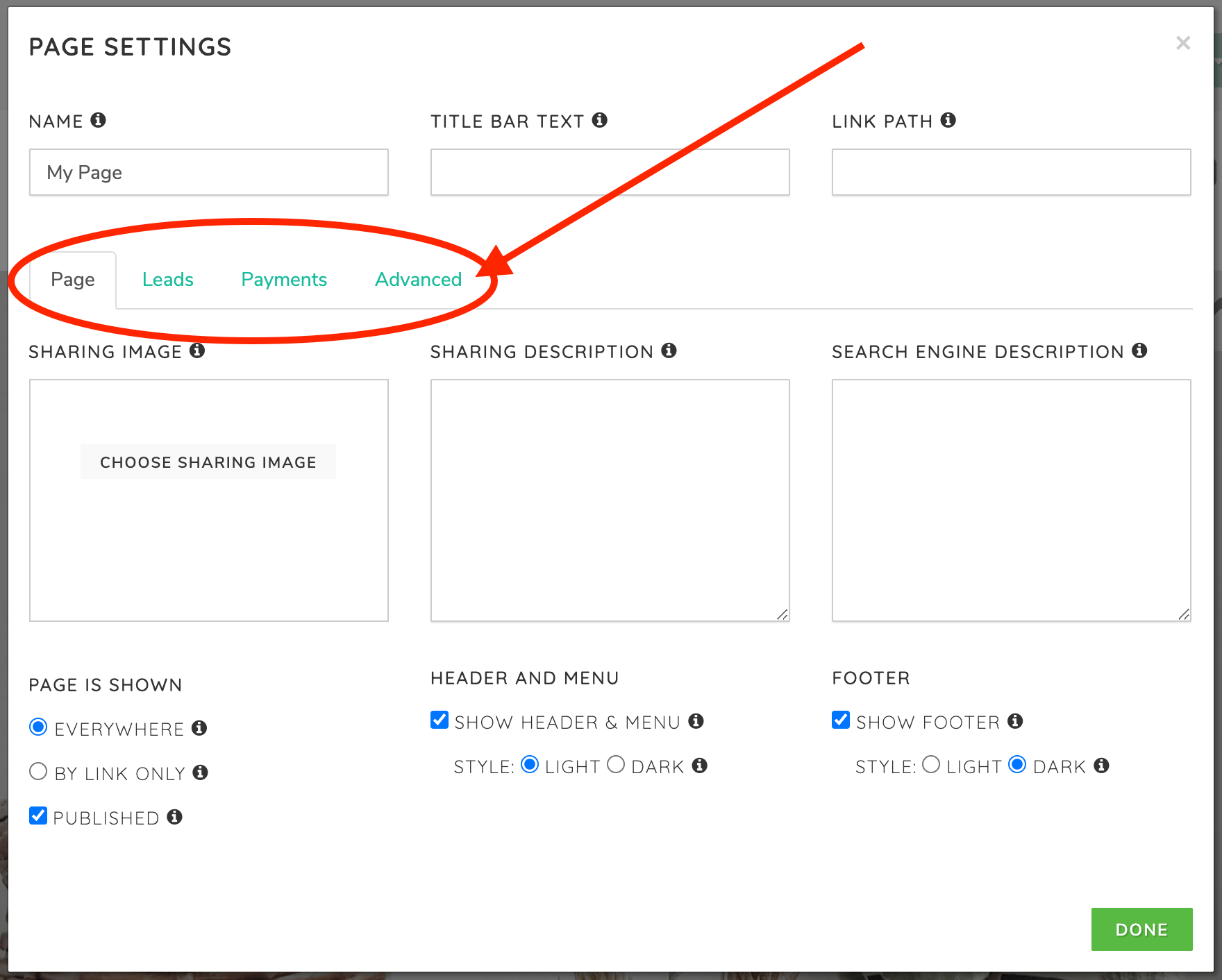
The Leads tab has been reorganized to group common settings together to make it easier to set up lead capture. The Payments tab and Advanced tabs also had some changes to make them easier to use.
Opening The Lead Capture or Contact Me Box Just Got Easier!
If you've ever struggled to remember the link of #lead or #contact to open the lead capture box or the Contact Me box, now there are shortcuts available when you're editing a link! Just click the search icon circled below and click on either the "Show Lead Capture" and "Show Contact Me Box". It will automatically insert either #lead or #contact into the URL based on which one you click on.
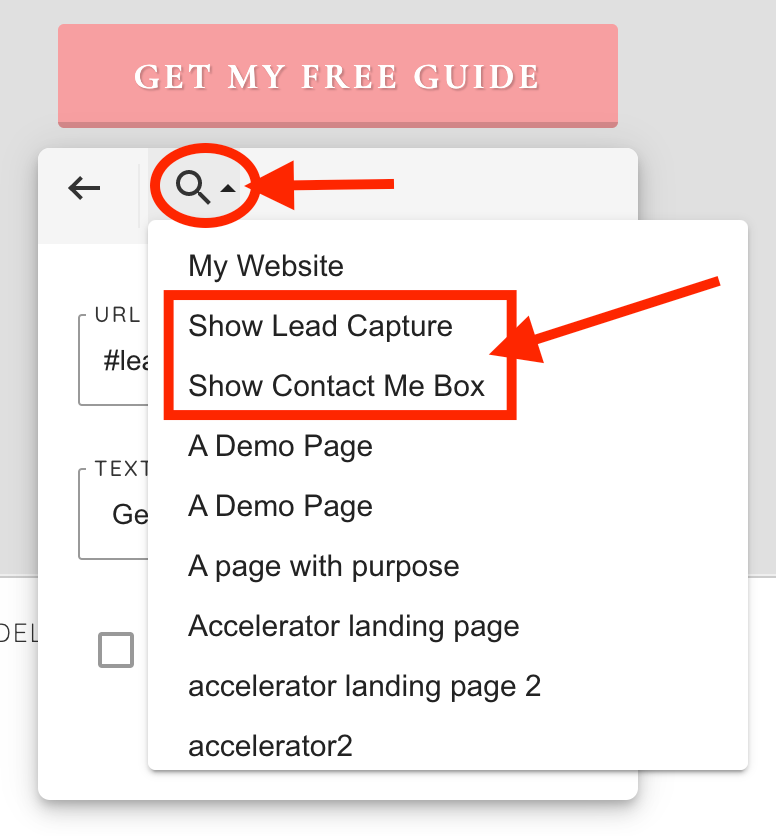
Find The Page Section Settings Faster
In the page section toolbar, there are two changes:
- The previous "half moon" icon has been changed to a pencil and moved to the far left of the toolbar to make it easier to change the section settings.
- The "gear" icon on the far right that hid the toolbar is now a right arrow (or left arrow if the toolbar is collapsed).
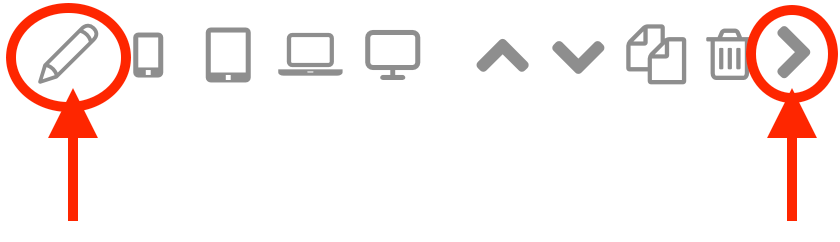
We hope you find these improvements make the page builder more versatile and easier to use. Please reach out to support@GetOiling.com if you have any questions or comments!
The landing page editor now is easier to use and offers more flexibility. Choosing which landing page to use is now more visual, the phone field can now be hidden, landing pages can be copied and deleted right from the editor, the next page can be selected by choosing from a list instead of pasting in a URL, and usability on mobile devices has been improved.
Choose a Landing Page Template Visually
First, when you're creating a new landing page, the selection of available pages has been made more visual, and the landing page templates have been arranged to put similar templates next to each other. This makes it easier to find the best landing page for your situation instead of having to remember the name of it. Clicking Create Landing Page now opens a window like the following where you can choose from the available templates and click on one to start building your landing page.
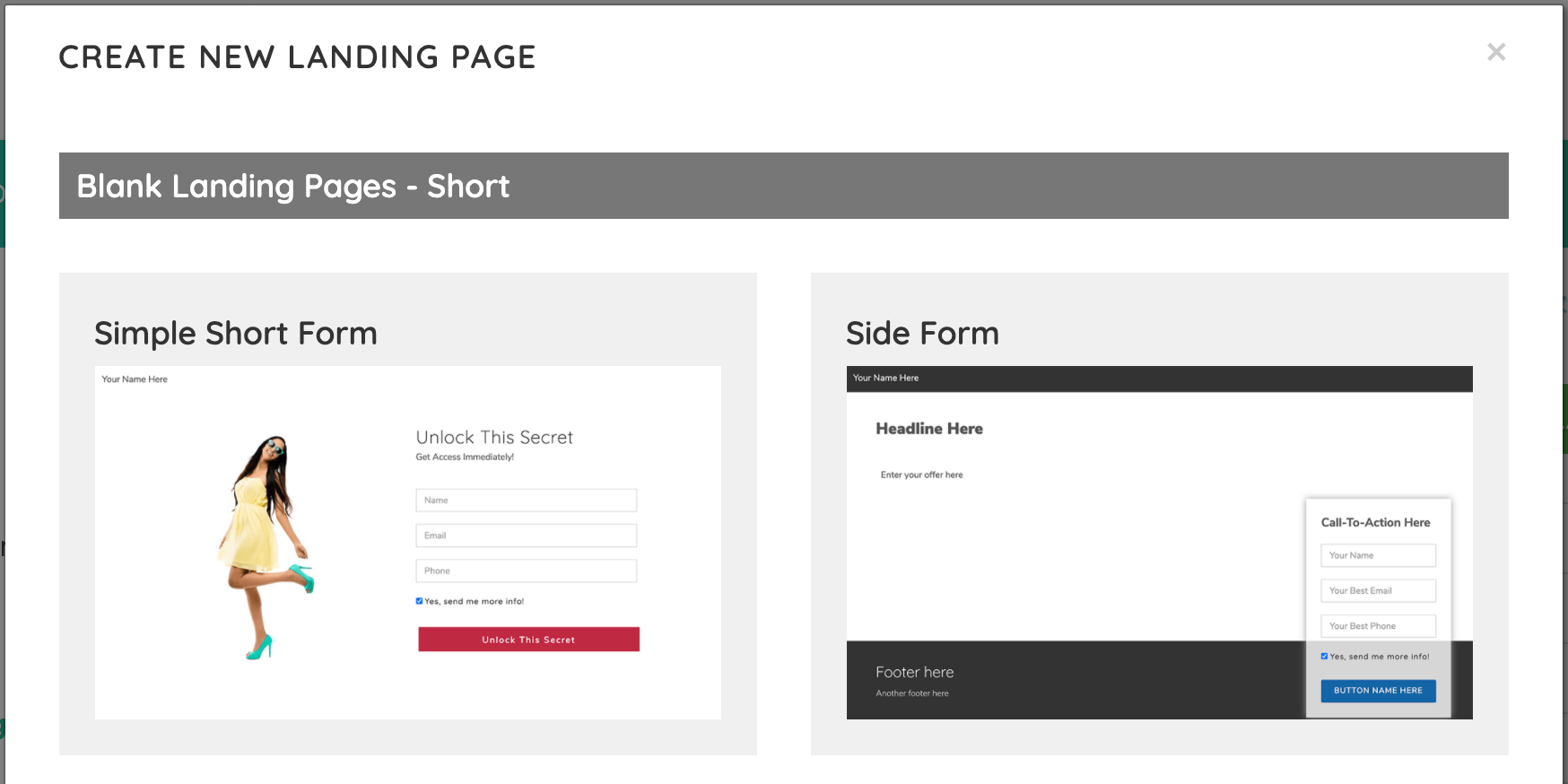
Copy and Delete Landing Pages
Next, the Settings button now has two parts, like the page builder does. Clicking the Settings button on the left opens the Page Settings window. If you click the arrow on the right side of the button, new options appear to open the landing page in Kiosk Mode, make a copy of the landing page or to delete it while editing the landing page, instead of having to go back to the list of landing pages to perform those actions:
Send Visitors to Website Custom Pages More Easily
You can now choose a website custom page to send visitors to after they register without needing to copy and paste the page URL. This means no more struggling to find the right page, and when you share this landing page in a resource bundle, the page you select here will come automatically in the bundle and be connected to the landing page! This makes sharing a funnel that starts with a landing page much easier. If you don't know which page you want to use or just want to see which page that's currently being used, click the little pencil icon to the right of where it says "website custom page", and it will show you the page so you can see if it's the correct one.
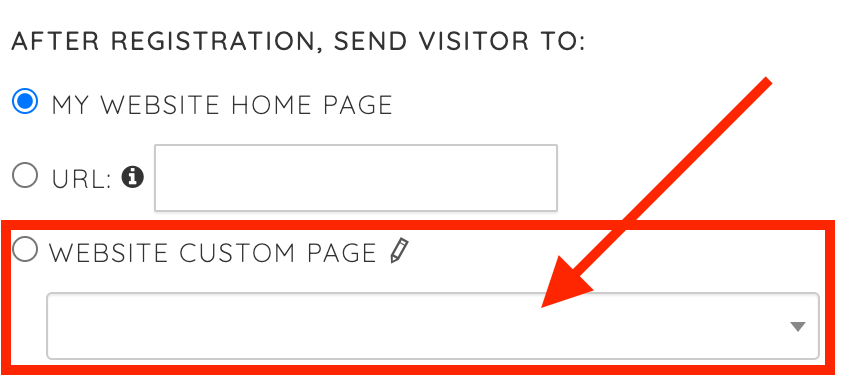
Hide the Phone Field
The phone field now can be hidden, too! In the Settings box, uncheck the new "Show Phone" box and the landing page will not show the Phone field.
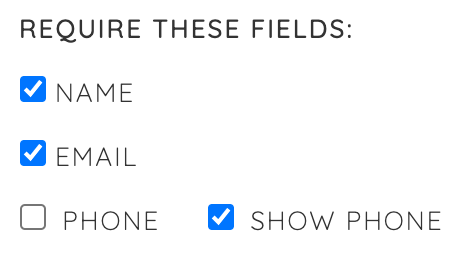
Easier to Use on Mobile Devices
The landing page editor now works much better on mobile devices, too. The background of editable fields is now highlighted in a light yellow so you can see what is editable and not have to guess where to tap (see below), and the button menu now gets out of the way so you can edit landing pages more easily. The Settings box now offers larger tap targets to make it easier to perform actions, and the user interface is cleaned up a bit to make it easier to use.
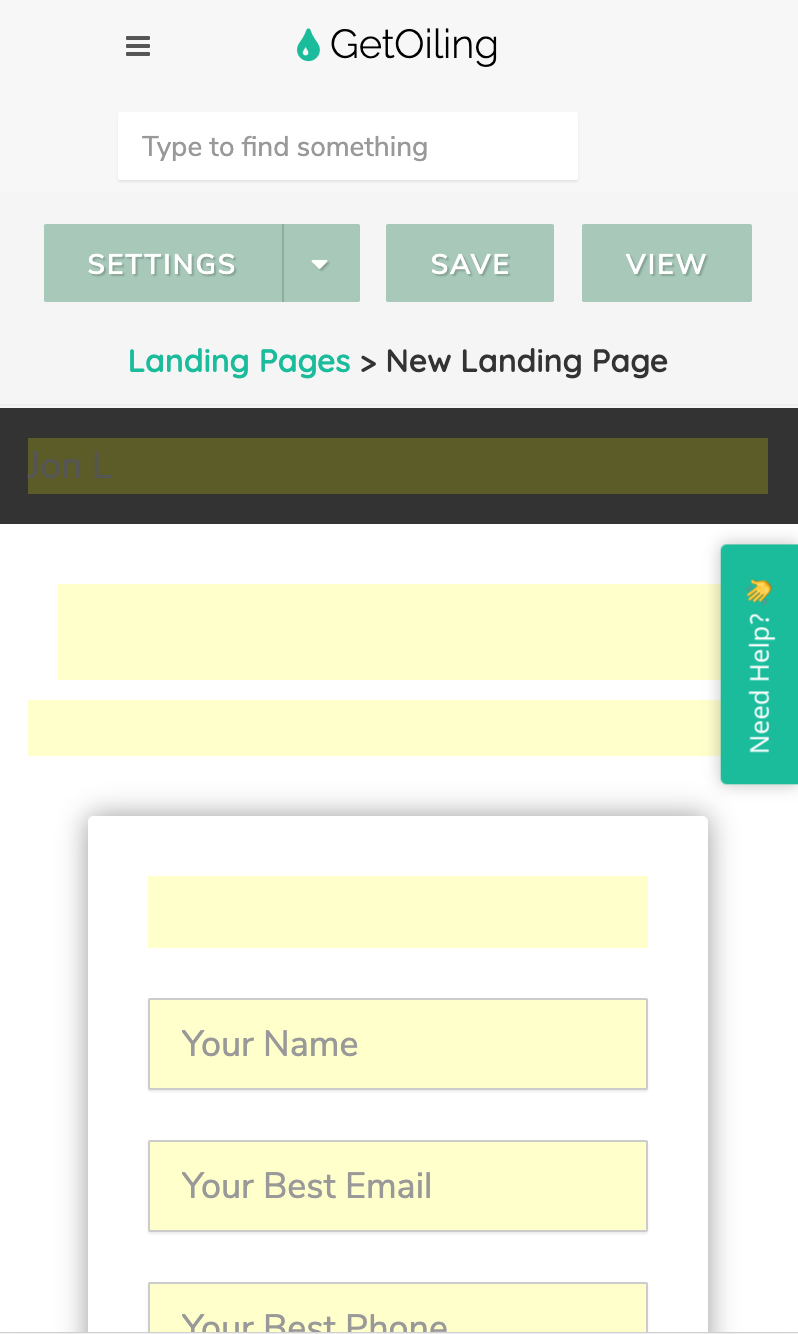
We hope these changes make your landing page experience better. As always, please reach out to support@GetOiling.com if you have any comments, questions, or anything we can help with!
Now, it's even simpler to make your home page what you want it to be, and even choose a home page that isn't in your menu! To set a custom home page, click on the Customize My Site menu item in the menu, then choose your home page from the "I would like my home page to be" field. You can choose from one of the built-in website themes, your blog, or a custom page, and easily choose a landing page, too, if you'd like.
The rest of the Customize My Site page has been organized to make it easier to use and to know which setting applies to what area of your site.
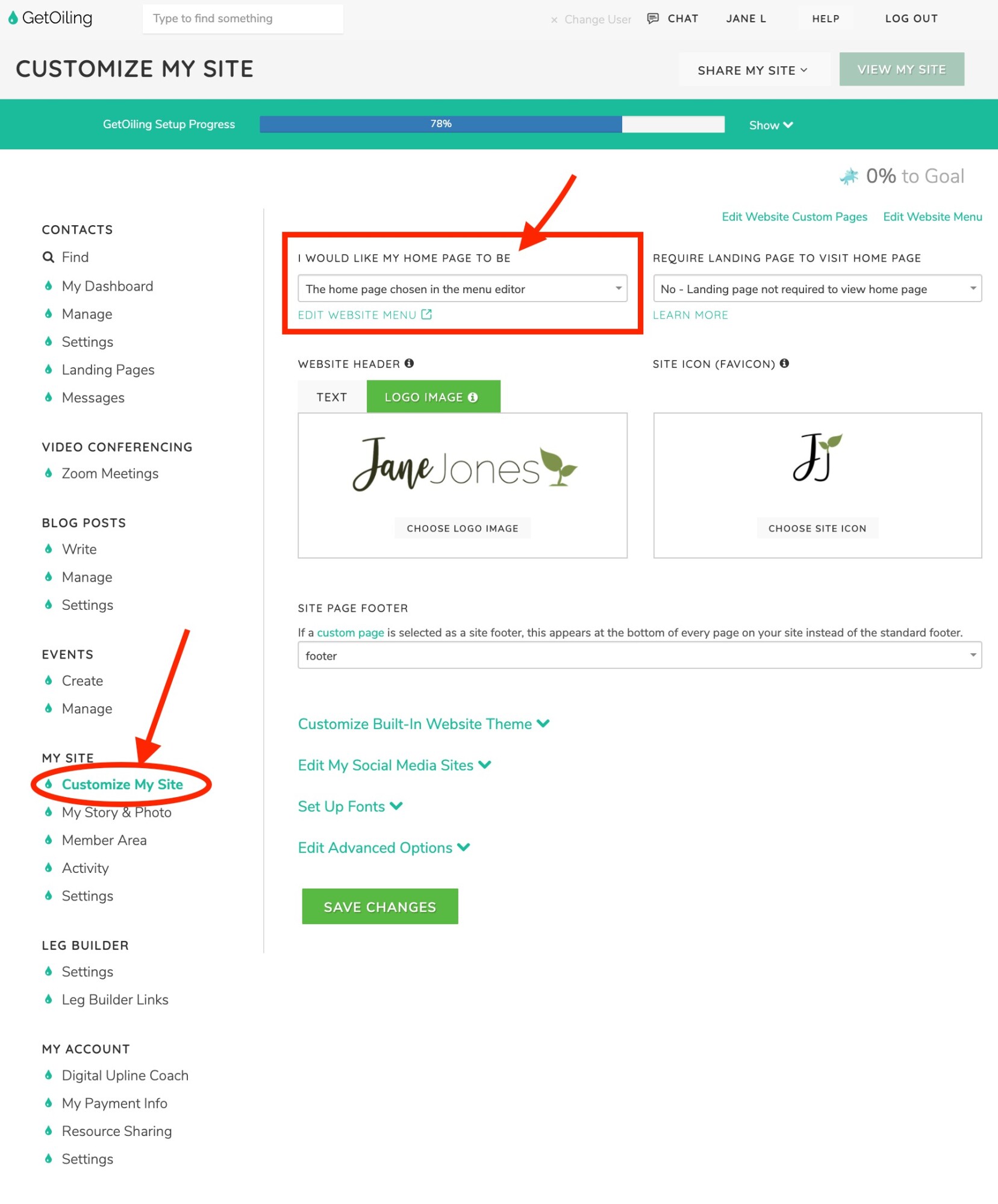 The page editor itself also has a way to make your home page be the current page that you're editing, so you don't have to go looking elsewhere. Click this new little dropdown next to the Settings button, and then choose to set this page as the home page of your site. Additionally, there now is a way to make a copy of the page you're editing and even delete the page.
The page editor itself also has a way to make your home page be the current page that you're editing, so you don't have to go looking elsewhere. Click this new little dropdown next to the Settings button, and then choose to set this page as the home page of your site. Additionally, there now is a way to make a copy of the page you're editing and even delete the page.

You can continue to use the menu editor to set a custom home page as well.
We love your feedback! Please let us know if you have any questions or comments at support@GetOiling.com. Thank you!
Have you ever known what you're looking for and wanted to go right to it? Now, you can, with the new search bar at the top of the GetOiling back office!
Click in the "type to find something" bar and type to find it! Whether it's a name of a page or a campaign or a contact, or a feature in the system, it will show you a list of what matches and you can jump right to it.
Want to make shortcuts to your favorite feature, page, contact, saved reply, etc.? Pin an item to the bar for easier access. Click the pin icon next to each item and it will stay in your pinned items until you remove it from the pinned list. If you'd like to open an item in a new tab, click the New Tab button shown below, too.
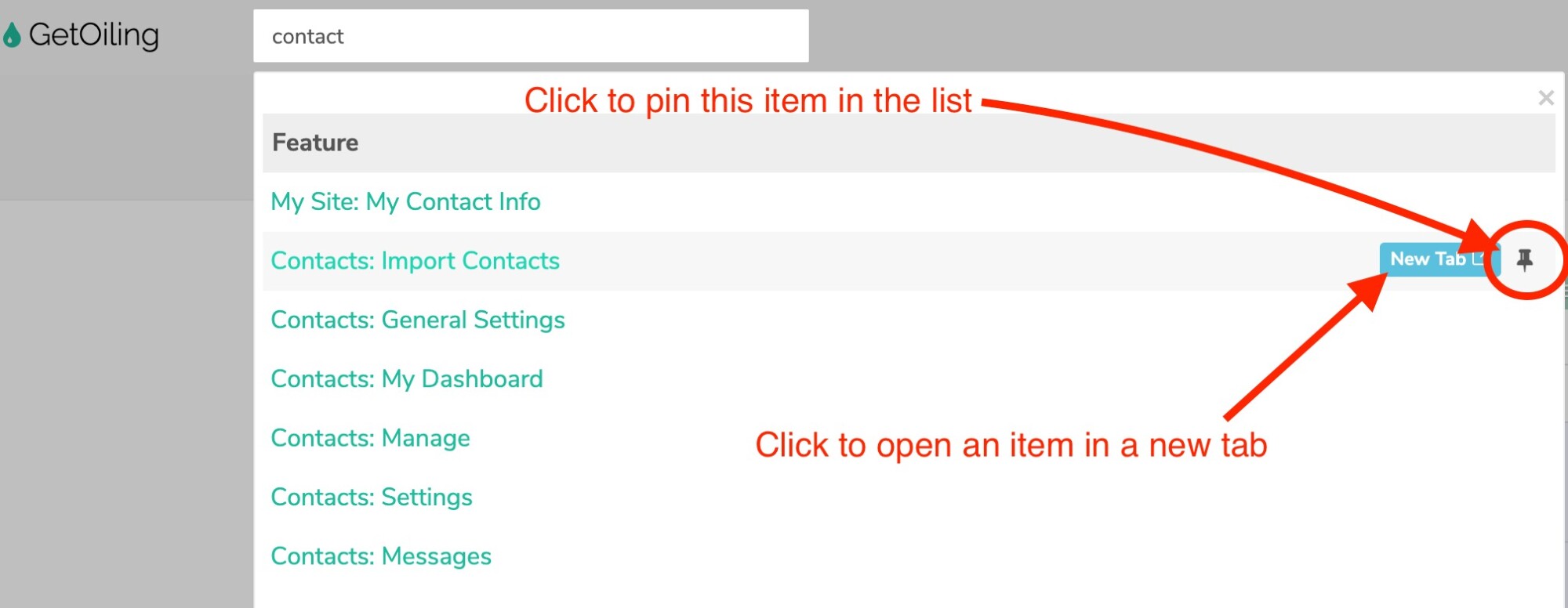
We hope this feature helps save time in your business by allowing you to navigate the system more quickly and efficiently. Please reach out to support@GetOiling.com if you have any questions, comments, or suggestions with this new feature. Thank you!